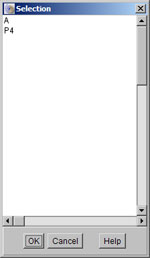
Z.u.L. > Documentation > Context Help
The left mouse button creates construction objects according to the current active tool.
An important feature is, that points will be automatically created, if the program expects the user to select a point, and the user clicks on free space. Moreover, intersection points will be created, if the user clicks on an intersection. Also, points will be bound to lines, circles and other line objects if the user clicks on that object.
Objects under the mouse highlight in yellow, if they could be used in the current construction step. This makes it easier to select the proper objects.
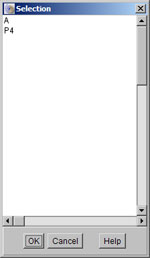
If the choice of the object is not uniquely determined, the program will display a list of possible objects. Points will be black, lines red, angles (and other objects) green, and circles blue. Select one by double clicking on it, or by selecting it and pressing the OK button (with mouse or keyboard). This selection dialog can be disabled in the special settings. The program will then select the closest of the objects automatically.
If the Shift-key is pressed, when a circle, a segment or an angle is constructed, the program will assume that the object is to be fixed and will display the object dialog. In this dialog, the user can enter a value to fix the object, or simply close the dialog and use the current value.
The right mouse button moves points, labels of objects, the entire construction, and it opens the settings dialog for objects (this is a quick alternative to the edit tool and double-click). If a label is right-clicked but not moved, it jumps to its default position. If the Shift-key is down, when the label is selected, the label can be moved to any place in the construction. Otherwise, it is restricted close to the object.
With the Ctrl-key plus the right mouse button, one can edit the conditionals for object properties.
With the Ctrl-key and the Shift-key plus the right mouse button, an object can be hidden. Circles and lines will first become partial, then hidden.
Related topics: User Interface, Special Settings, Hiding Objects, Points, Circles, Move Objects, Using the Keyboard, Edit Objects
Next topic: Background Pictures